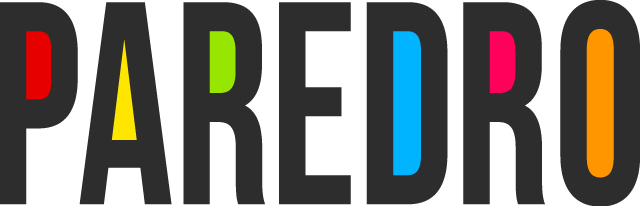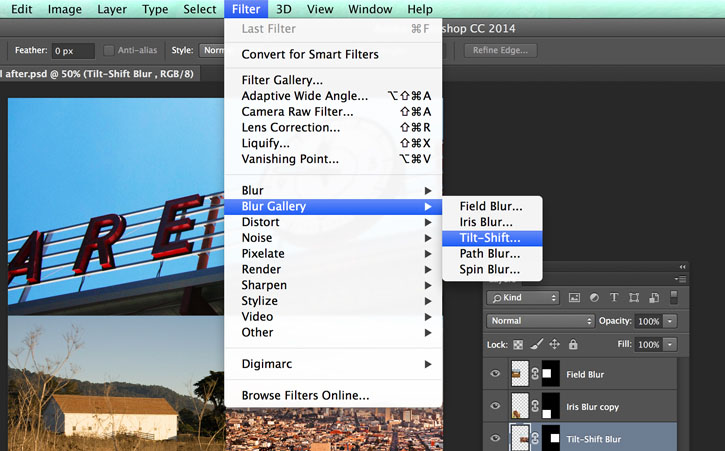Crear efectos con fuego puede ser de mucha utilidad en Photoshop, pero como experto en diseño también debes conocer algunos otros tips que te serán de gran utilidad para la posteridad.
Notas relacionadas
Infografía: La anatomía tipográfica
El origen de los colores por país
7 cosas que debes evitar si eres diseñador freelance
1. Navegación rápida
Para moverte rápida y fácilmente en la imagen, ya sea para acercar o alejar y así mejorar el flujo de trabajo, sólo debes usar:
* Comando / Ctrl y + para acercar
* Comando / Ctrl y – para alejar.
* La barra espaciadora para acceder temporalmente a la herramienta Mano y arrastrar la imagen.
2. Pegar en el mismo lugar
Corta y pega una selección en una nueva capa y Photoshop la pondrá en medio de la pantalla. Si lo que quieres es pegarla en una nueva capa, sólo mantenía en la misma posición y usa Comando/Ctrl + X para cortar y Comando/Ctrl + Shift + V para pegar en el lugar. Mantén presionada la tecla Mayus mientras arrastras la capas entre los documentos con la herramienta Mover para mantener la misma posición.
3. ¿Cómo crear un efecto de fuego?
Primero deberás copiar el fuego. Esto lo puedes hacer con una imagen genérica de fuego. Después con la herramienta Mover, selecciona Autoselección de Capa y Muestra Controles de transformación. Arrastra la imagen del fuego a la otra imagen en donde quieres colocarla y cambia el modo de Fusión de la capa a Pantalla.
Lo puedes modificar al dar clic en el cuadro para transformar la capa de fuego. Luego cambia el tamaño, rota y coloca la capa. Haz clic con el botón derecho en el modo Transformar y elije Warp para envolver el fuego en todo el cuerpo. Después teclea Comando / Ctrl + J para copiar la capa de fuego y transformar de nuevo para construir el efecto.
4. Oculta el “hormigueo”
Para ocultar el hormigueo de selección, sólo pulsa Comando / Ctrl + H para ocultar o revelarla.
5. Cambia el lazo de selección
Si estás usando al herramienta de Lazo, mantén presionado Alt, luego suelta el botón del ratón para cambiar a la opción del lazo poligonal.
6. Comando / Ctrl + clic
Utiliza Comando / Ctrl + clic para acceso directo en cualquier miniatura de la capa, miniatura de la máscara.
7. Máscara rápida
Si conoces la opción Color Range en el menú Select drop, debes saber que existe un comando similar que se encuentra en el panel de Máscaras. Sólo debes ir a Window>Mask. Esta opción te permite realizar rápidamente una máscara a través de un muestreo de colores.