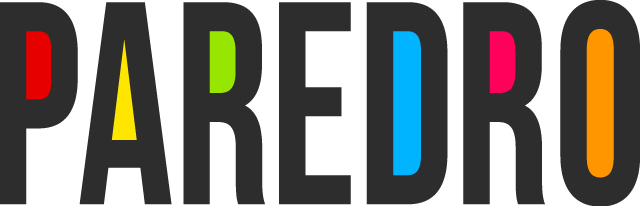En cuestión de diseño editorial, no sólo importa hacer que la portada impacte, sino que el diseño editorial también incluye el interior, es decir, el texto, pues a final de cuentas es lo que la gente verá durante un largo tiempo.
Notas relacionadas
La receta para diseñar un logotipo perfecto
Sólo para diseñadores: carteles con frases para motivarte
Apple Watch pone a temblar a grandes firmas de relojería fina como TAG Heuer
Por ello el sitio web CreativeBloq hizo un tutorial que resulta una herramienta básica para diseñar y trazar un libro con el programa InDesign. Los pasos enumerados por el sitio muestran cómo diseñar un texto de manera simple. Sin embargo, este proceso también se puede aplicar a los diseños más dinámicos.
1. Plan de la distribución (Lay out)
Plane el diseño del libro y ubica en dónde se encontrarán la tabla de contenidos, la página de derechos de autor, introducción, prefacio, prólogo, etcétera. Si desconoces esto, puedes solucionarlo con el cliente. Es preferible que el texto no traiga cursivas o negritas, pues se puede perder tiempo. Después de eso es hora de ir a Archivo y seleccionar Nuevo documento en InDesign.
2. Establezca las propiedades
Define las propiedades del documento. Después, páginas opuestas, ajusta el tamaño de corte y márgenes, establece las columnas a uno. No ha que perder de vista al margen interior cuando el libro ya esté vinculado a la columna vertebral. Se sugieren márgenes de al menos una pulgada. Con – Ctrl / botón derecho del mouse se pica en la regla para cambiar las unidades que trabaja.
3. Guías arrastre
Para arrastrar las guías para el diseño, basta con hacer clic y tirar hacia abajo. Para ver las páginas en miniatura utiliza el panel de Páginas. Para acceder y aplicar elementos de página maestra, haz clic en el icono A-Master en la parte superior del panel Páginas.
4. Crear cajas de texto
Crea cajas de texto que se adapten a los márgenes y establece los elementos de página, como los números de página e items de folio. Lo que hagas en tus páginas maestras se aplicará en todo el resto del documento. Crea dos cuadros de texto con Type Tool y la posición dentro de sus márgenes.
5. Páginas enlazadas
Con Direct Selection tool selecciona la caja de texto a la izquierda y localiza el pequeño cuadrado en la esquina inferior derecha. Haz clic ahí y el cursor cambiará a un icono de flujo de texto, con este da clic en la caja de texto de la derecha y el cursor cambia a un icono de enlace. Esto permite que las páginas del documento se vinculen de una página a medida del flujo del texto.