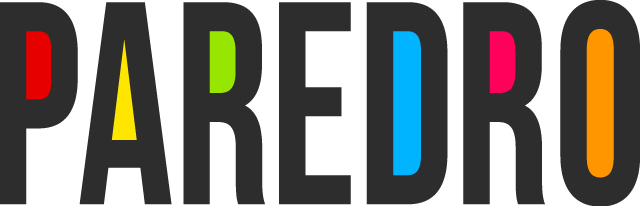¿Cómo cambiar el color de las superficies de las imágenes en Photoshop? Este y otros consejos siempre son de utilidad y a continuación te decimos cómo hacerlo.
Notas relacionadas
5 tips para crear un fantástico logotipo para eventos
Infografía: El perfil de los diseñadores en México
Los 5 mejores programas de edición de video gratuitos
1. Cómo cambiar de color
Para cambiar de color una superficie sólo debes crear una nueva capa, pintar sobre la zona que deseas modificar con la tonalidad que deseas. Después sólo cambia al modo Blend en Hue o Color, ambas opciones interactúan con color subyacente diferente, por lo que deberás jugar con ambas para saber con cual te quedas.
2. Cómo pintar una selección
Pulsa la tecla Q para entrar en el modo de Máscara rápida, da doble clic en el icono de Máscara Rápida en la parte inferior de la caja de herramientas para que aparezcan las herramienta de esta opción. Elige Areas seleccionadas en la sección Color Indicates. Luego da clic en OK y con la herramienta pincel establece el color de primer plano. Luego pinta sobre la selección el color elegido. Pulsa la tecla Q para salir del modo de Máscara Rápida.
3. Duplica lo que quieras
Para duplicar objetos a las capas, los estilos de las capas, etcétera, simplemente selecciona y arrástralo mientras mantienes pulsada la tecla Alt / Opt.
4. Para enderezar las imágenes
Toma la herramienta Regla (I) y arrastre una línea a través de un borde en su foto que debería estar al mismo nivel. Luego da clic en el botón Enderezar nivel. Después con la herramienta Recortar (C) recorta los bordes transparentes.
5. Efecto de desvanecido
Toma la herramienta Color selectivo en el menú de capas Layer>New Adjusment>Selective Color Ahí deberás escoger en el menú desplegable Colores y selecciona Neutrales. Ajusta el control al deslizar hacia Obscuros a -20. En el mismo menú de colors ve a Negros y establece Obscuros a -15.